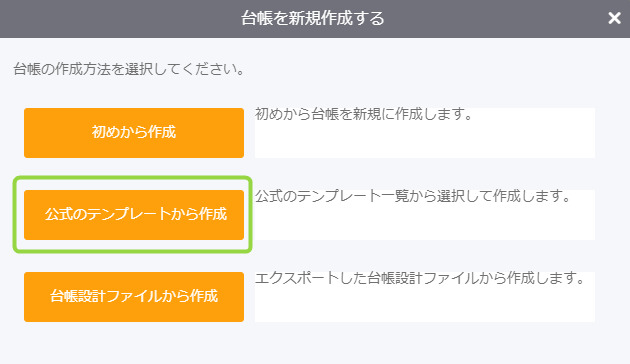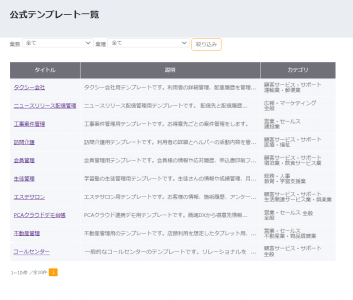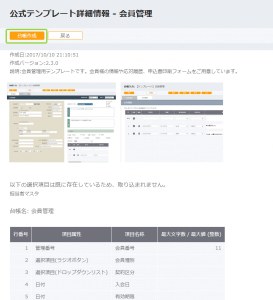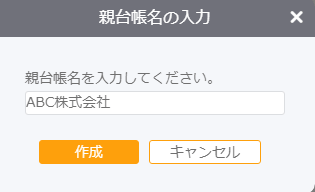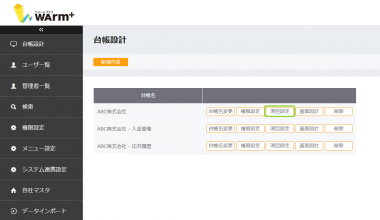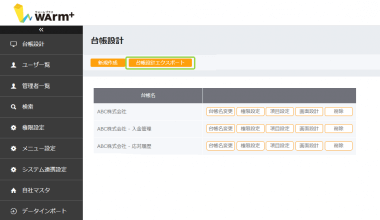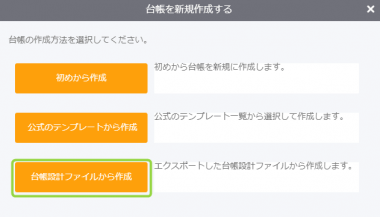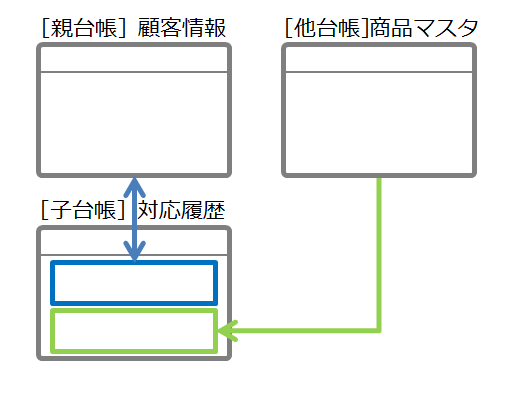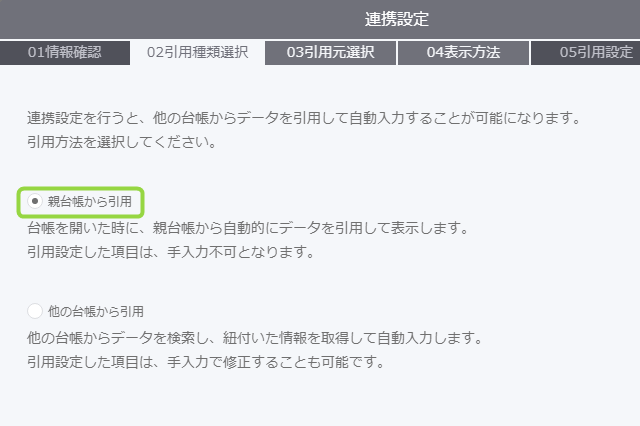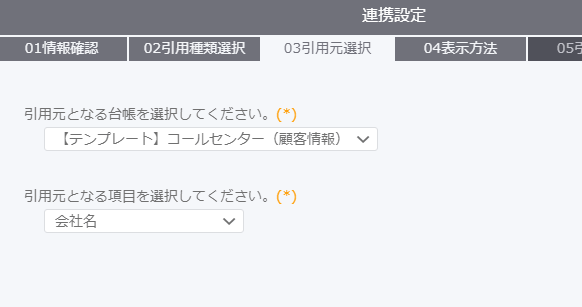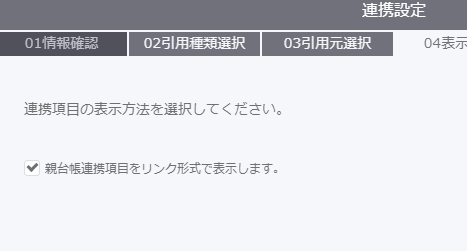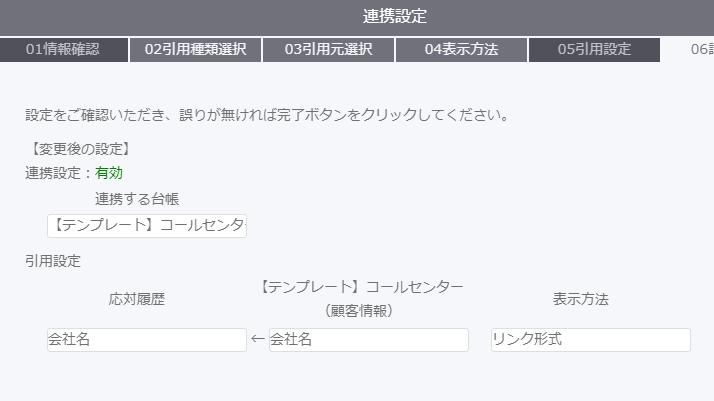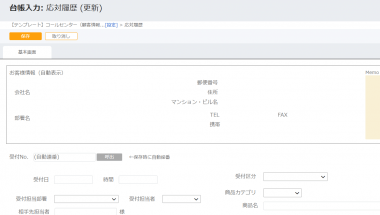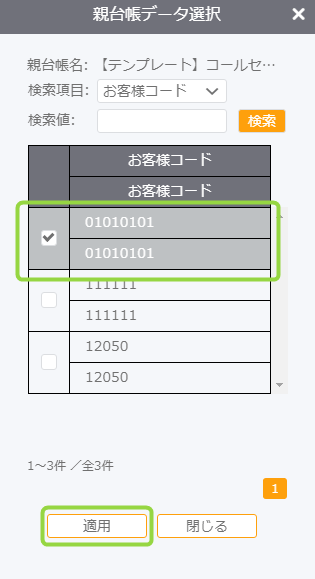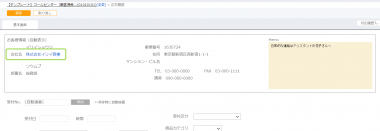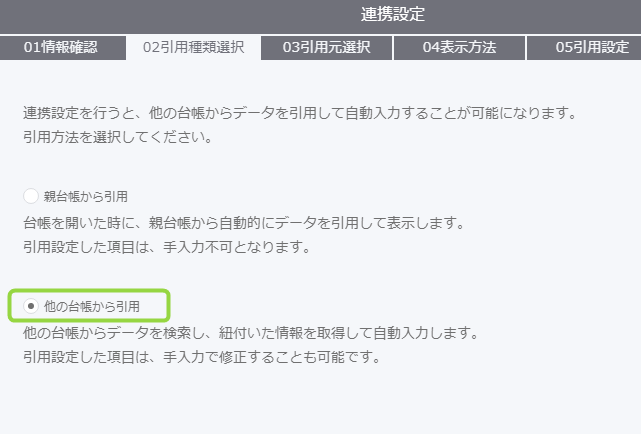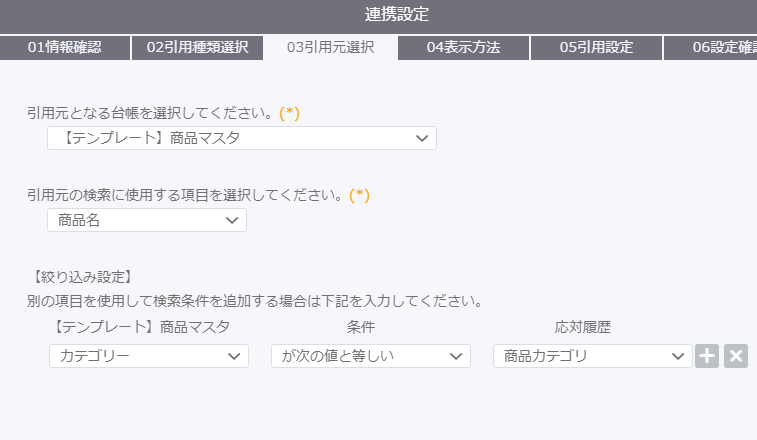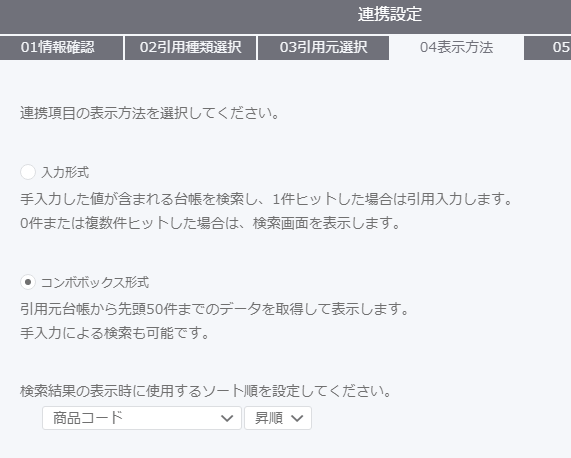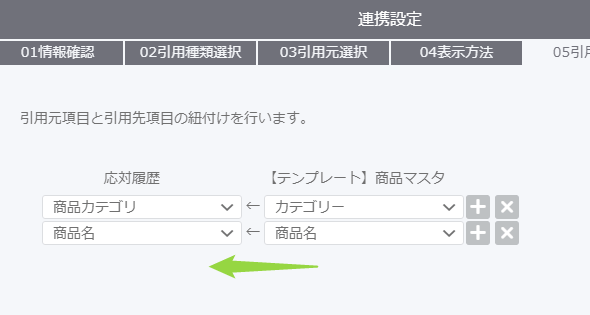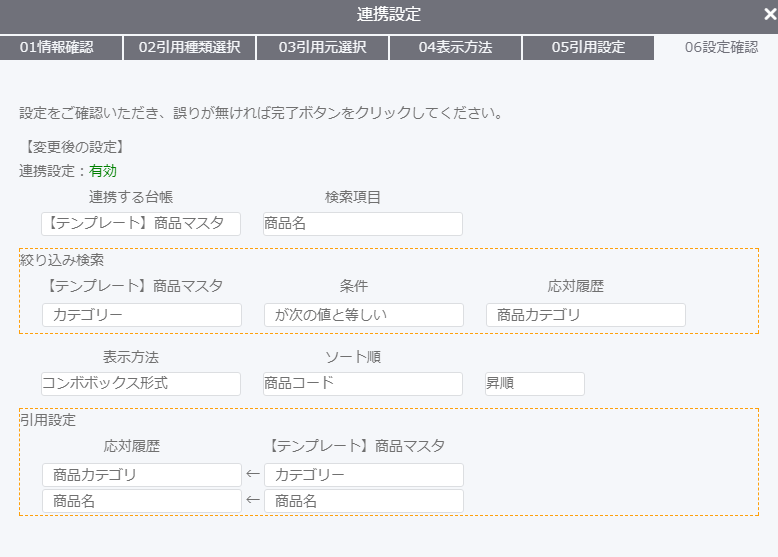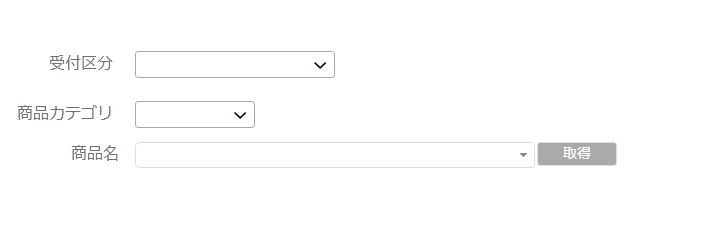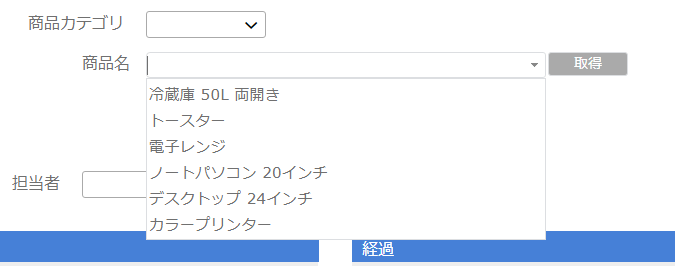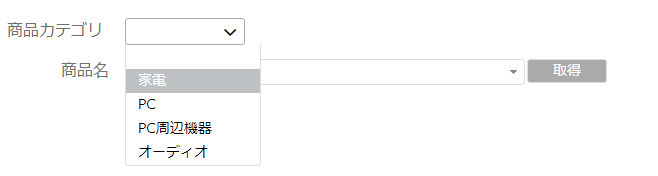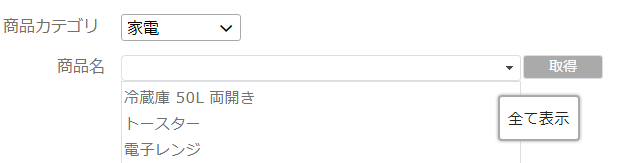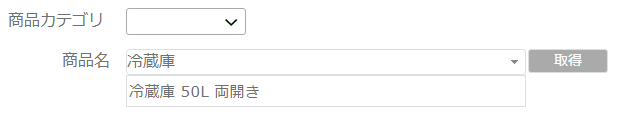新機能ご紹介 ~公式テンプレート、データ連携(リレーショナル)機能~
2018年2月にリリースされる新バージョンで追加される機能をご紹介します。
その1 公式テンプレートの活用
WArm+は、業種・業態に合わせて自由に画面設計できるのが特長ですが、一から設計するのは面倒・・といったユーザー様のために、公式テンプレートをご用意いたしました。
第一弾は、以下のテンプレートをご提供します。タイトルにリンクがついているものは、このブログで使い方をご紹介していますので参考にしてみてください。
| タイトル | イメージ |
| タクシー会社 | 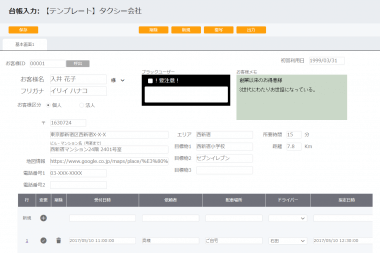
利用者の詳細管理、配車履歴を管理します。 |
| ニュースリリース配信管理 | 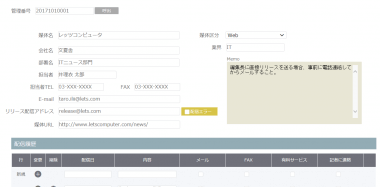
広報部門でニュースリリースの配信履歴と掲載内容の管理をします。 |
| メルマガ配信管理 | 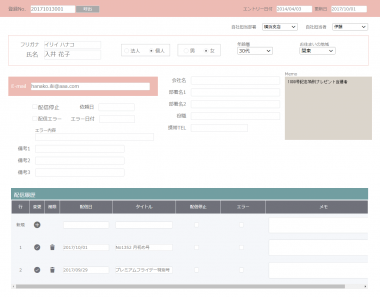 メルマガ配信用のリストを管理します。 |
| 工事案件管理 | 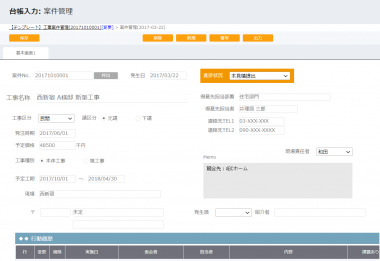 工事案件と行動履歴を管理します。 |
| 訪問介護 | 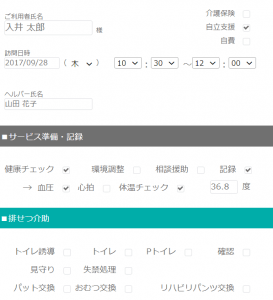
ヘルパーさんがタブレットで入力できる画面もご用意しています。 |
| 会員管理 | 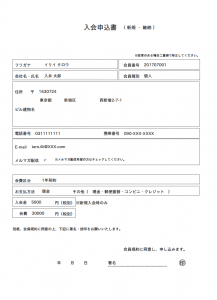
一般的な会員様の管理です。 |
| 生徒管理 | 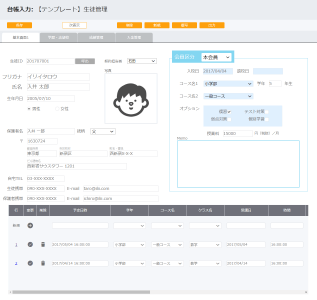
学習塾で生徒さんの管理、月謝の管理をします。 |
| エステサロン | 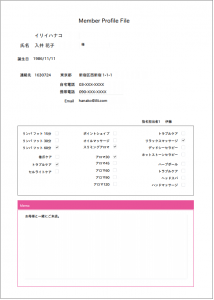
エステの顧客管理と施術履歴、アンケート管理を想定しています。 |
| PCAクラウド連携デモ台帳 | 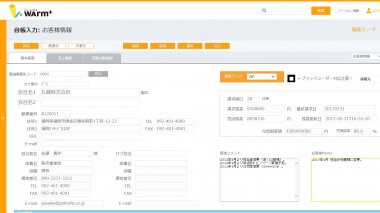
PCA商魂から得意先と販売の情報をインポートして使用します。 |
| 不動産管理 | 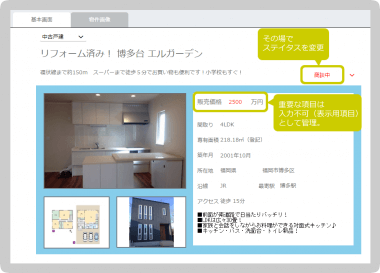
タブレットに物件を表示し、店舗で使用するイメージです。 |
| コールセンター (インバウンド) |
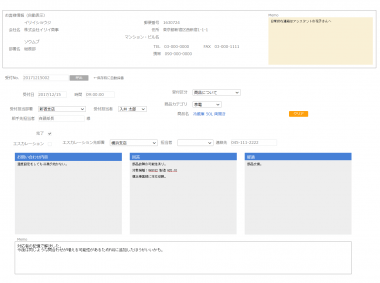
対応入力画面に、お客様情報と商品情報を参照して引用。 |
公式テンプレートの使い方
公式テンプレートはもちろんそのまま使って頂いて構いませんが、項目名の変更、追加など独自の運用に合わせてカスタマイズして頂くことを前提にしています。
台帳作成
管理者画面でログインし、[台帳設計]メニューから、[新規作成]を選択します。
下記の画面になりますので、「公式のテンプレートから作成」を選びます。
公式テンプレート一覧が表示されますので、使用するテンプレートのリンクをクリックします。
メッセージに従って、「台帳作成」をすると、台帳名の設定画面になりますので、任意の名前を付けてください。
テンプレートからコピーされているので、足りない項目の追加や項目名の変更を行って、自社に使いやすい形にカスタマイズしてください。
設計ファイルのエクスポート/インポート
別の事業所で作成した画面設計をそのまま使いたい、複雑な画面設計をコピーして別の画面に流用したい、といった時には、設計ファイルをエクスポートして、さらにインポートして使うことができるようになりました。
設計ファイルのエクスポート
[台帳設計]メニューから、[台帳設計エクスポート]を選択します。
保存する場所とファイル名を指定して、保存します。
設計ファイルのインポート
[台帳設計]メニューから[新規作成]をクリックし、「台帳設計ファイルから作成」を選択します。
保存した設計ファイルを指定してインポートします。テンプレート同様に、新しい台帳の名前を付けてインポートが完了します。
データ連携(リレーショナル)
今回追加されたリレーショナル機能では、親台帳の項目を子台帳に表示する「親台帳から引用」と、親子関係ではない独立したデータベースから任意の項目をキーに参照引用する「他台帳から引用」の2パターンが追加されました。
「親台帳から引用」は、たとえばコールセンター等で基本情報=親台帳、対応履歴=子台帳で管理している場合、対応履歴の画面にわかりやすいように基本情報から会社名や連絡先、担当者等を引用するときなどに使用します。ここでは、基本情報と対応履歴が紐づいていることが前提となります。親台帳から引用してきた情報は、子台帳側で変更はできません。変更する場合は、親台帳側の情報を編集します。子台帳は、常に親台帳の最新の情報を自動で表示します。
「他台帳から引用」は、これもまたコールセンター等で、応対履歴を入力中にお問い合わせのあった商品名を他マスタから引用する、といったときに使用します。
この場合は、自動的に引用されるわけでなく、たとえば商品コードやフリガナ等の引用キーをもと検索をして、マスタから取得してきます。マスタから参照した項目は、子台帳からでも変更が可能です。
例えば、商品マスタから引用してきた定価を売価に変更する、といったことが可能です。
親台帳から引用 連携設定
連携設定をする前に、通常通りに画面を設計します。
例えば親台帳から子台帳に会社名を引用参照したい場合には、子台帳側にも「会社名」の項目を作成しておきます。連携設定は全ての項目設定が完了した後で行います。
項目設定が完了したら、[台帳設計画面]で子台帳側の[連携設定]を選択します。
親台帳から自動表示させたい項目、今回は「会社名」の横の ![]() 設定ボタンをクリックします。
設定ボタンをクリックします。
連携設定はウィザード形式になっていますので、それぞれの設定を行って「次へ」で進みます。
まず、引用種類を選択します。今回は「親台帳からの引用」を選択します。
次に、引用元となる台帳を指定します。
今回、子台帳側で連携設定をしていますので、該当の台帳の親台帳にあたる画面がドロップダウンで選択できるようになっています。
引用元となる項目は、親台帳にある「会社名」になるので、「会社名」を選択します。
次に、表示方法を選択します。
「親台帳連携項目をリンク型式で表示します。」にチェックを入れると、引用された会社名にハイパーリンクがつき、クリックすると親台帳にジャンプできるようになります。
このような感じですね。 会社名
最後に確認画面です。
連携する親台帳と、どの項目をどの項目に表示するのか、表示方法はどうなるのかの確認画面が表示されます。
最後に完了をクリックすると、[台帳設計]画面に戻ります。連携設定は、該当項目に以下のように表示されます。
台帳入力画面
では、台帳入力画面でどのように表示されるか見てみましょう。
以下が子台帳にあたる「応対履歴画面」です。まだ親台帳との紐づけがされていないので、お客様情報には何も表示されていません。
親台帳との紐づけを行います。
すると、「会社名」をはじめ、住所やメモなど連携設定をした項目が自動表示されます。
上記の例では、会社名 株式会社 イリイ商事 のハイパーリンクをすると、親台帳にジャンプできるようになっています。
以上が「親台帳から引用」でした。
他台帳から引用 連携設定
次は、「他台帳からの引用」についてご説明します。
画面設計を済ませ、連携設定を選択するまでは親台帳からの引用と手順は一緒です。
今回は、「商品マスタ」として作成した台帳から、商品名をキーに商品情報を引用します。「商品名」の横の ![]() 設定ボタンをクリックします。
設定ボタンをクリックします。
連携設定画面は、「親台帳からの引用」と同一の画面です。今回は「他台帳からの引用」を選択します。
引用元となる台帳は、商品コード、商品名、単価・・・などを管理している「商品マスタ」を選択します。
親台帳からの引用は、子に紐づいた親台帳しか表示されませんが、他台帳からの引用の場合、作成した全ての台帳が表示されますので、引用したいマスタを選択します。
たとえば、商品マスタでカテゴリー別に商品を管理していたとします。商品を検索する際にカテゴリーで絞り込み検索をしたい場合などに、【絞り込み検索】を利用すると便利です。
今回は、商品を検索する前に、予めカテゴリーを選択しておくと、そのカテゴリーに合致した商品だけを表示する、といった設定になります。
【絞り込み設定】は、対応履歴台帳の「商品カテゴリー」が商品マスタの「カテゴリー」と等しい、という設定にします。
次に、カテゴリーに合致した商品をどのように表示するか、表示方法の設定です。
「入力形式」にした場合、商品名で検索して一致したものを引用、複数の場合は別ウィンドウで検索画面を表示します。
「コンボボックス形式」は、ドロップダウンリスト形式で結果を表示します。
次に、商品マスタのどの項目を、対応履歴入力画面のどの項目に表示させるかの紐づけ設定画面です。
今回は商品名と商品カテゴリーを表示する設定をしました。
下記の ![]() ボタンで紐づけ項目を追加することができます。削除する場合は
ボタンで紐づけ項目を追加することができます。削除する場合は ![]() をクリックします。
をクリックします。
最後に設定を確認して完了です。
台帳入力画面
応対履歴の入力画面で、お問い合わせのあった商品を商品マスタから引用する、という設定です。
まだ商品カテゴリも商品名も入力されていない状態です。
商品を参照する前に、カテゴリーを指定せずにドロップダウンリストを表示すると全ての商品が表示されます。
商品カテゴリで「家電」を選択しておくと、ドロップダウンリストに表示されるのは「家電」で絞り込んだ結果になります。
↓
尚、絞り込み項目はいくつか追加できますので、「大分類」→「中分類」→「小分類」と段階的に絞り込むことも可能です。
商品カテゴリを指定しないで、商品名で検索することも可能です。
商品名に「冷蔵庫」と入力すると、文字列検索で合致したものが表示されます。複数ヒットした場合は、リストで表示されます。
連携設定で、カテゴリも引用するようにしたので、商品名からカテゴリを表示させることも可能です。
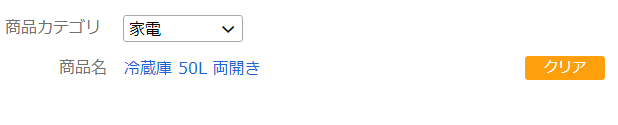
いかがでしたか?今回のバージョンアップで、台帳のコピーやリレーショナルの強化がされたので、活用の幅が広がるのではないでしょうか。
テンプレートを用いれば、すぐにWArm+を使い始めることができます。まずは3ヵ月間のトライアルをお申込みいただき、実際に使ってみてください。(バージョンアップは2018年2月13日を予定しています。)
┃★┃WArm+ 無料お試しお申込み
まずは3ヵ月、無料でお試しください!
3ヵ月(最大)の無料期間終了後に、自動的に課金はされません。
本稼働には、ご契約が必要となります。