よくあるご質問
Q外字の作成・登録・呼出方法
Aこの質問に対する回答
BIGのアプリケーションで文字を入力した際、「??」や「・」と表示される場合があります。当製品で使用できる文字や記号は、シフトJISコードになり、それ以外の文字コードだと正しく表示できません。「??」や「・」で表示された場合は、外字エディターで文字の作成、登録をしてください。
※詳細手順は、簡易マニュアル(「外字の作成・登録・呼出手順」)をダウンロードし、ご参照下さい。ダウンロードには、ユーザー名(ICS保守番号)とパスワードが必要です。ICS会 会員証をご確認下さい。
※外字エディターは、Windowsの機能です。パソコンの入替時は、再登録が必要です。
◆外字の作成・登録方法
① メモ帳を起動し、作成する文字を入力して、コピーしておきます。
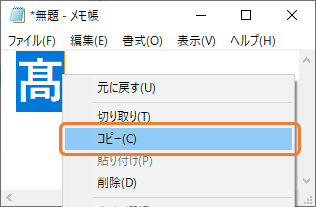
② 検索ボックスに、「外字」と入力し、外字エディターを起動させます。
③ 「コードの選択」からコード(任意)を選択し、「OK」をクリックします。
④ [編集] → [文字のコピー]をクリックすると、「文字のコピー」が表示されます。「形」の入力欄に手順①でコピーした文字を、貼り付けます。
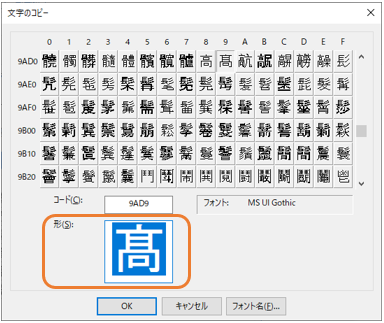
⑤ 「OK」をクリックし、[編集] から「同じコードで保存」をクリックします。
◆外字の呼出方法
① BIGのアプリケーションを起動し、入力欄に「がいじ」と平仮名で入力して、F5キーを押下します。
② 文字一覧から登録した外字を選択し、Enterキーを押下すると表示されます。
ID #90003
最終更新: