よくあるご質問
Q起動時、「ログオンできません。ユーザー名とログオン先を確認して、もう一度パスワードを入力してください」と表示される ~ ネットワーク版 ~
Aこの質問に対する回答
Windows Update後、サーバーマシン、クライアントマシンでBIGアプリケーション起動時に、下図メッセージが表示される場合があります。
ーーーーーーーーーーーーーーーーーーーーーーーーーーーーーーーーーーーーーーーーーーーー
ログオンできません。ユーザー名とログオン先を確認して、もう一度パスワードを入力して
ください。パスワードは大文字と小文字が区別されます。
データベースサーバのサービスが起動していない場合はログオン出来ません。
また、データベースサーバ名(インスタンス名)が正しく設定されていない場合は正しい、
データベースサーバ名(インスタンス名)を設定し再度実行して下さい。
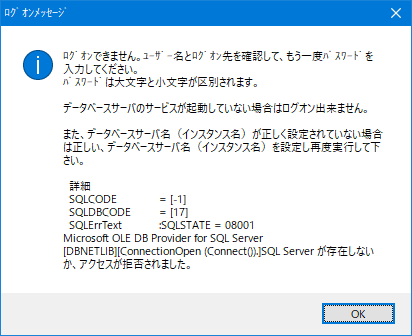
ーーーーーーーーーーーーーーーーーーーーーーーーーーーーーーーーーーーーーーーーーーーー
□ サーバーマシン、クライアントマシンともに起動ができない
Mirosoft SQL Server のサービスが停止している可能性があります。停止しているか確認して下さい。
□ サーバーマシンは起動ができるが、全台のクライアントマシンが起動ができない
Windows ファイアウォール、セキュリティ対策ソフトウェアが止めている可能性があります。一時停止して起動できるか確認して下さい。
□ サーバーマシンは起動ができ、1台のクライアントマシンを除いて、他のクライアントは起動ができる
1台のみクライアントマシンが起動できない場合、BIGアプリケーションを管理者として実行すれば、起動できる可能性があります。管理者として実行してみて下さい。
サーバーマシン、クライアントマシンともに起動ができない
以下の設定操作は、サーバーマシンで行います。
① 上記メッセージを「OK」して閉じます。
② SQLサーバーログオンパスワードの入力が表示されますので、「サーバー名(S)」の¥マーク右に表示しているインスタンス名を確認し控えて、「キャンセル」をクリックして閉じます。
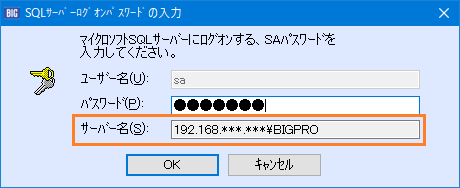
③ ![]() を右クリックし、「ファイル名を指定して実行(R)」を選択します。
を右クリックし、「ファイル名を指定して実行(R)」を選択します。
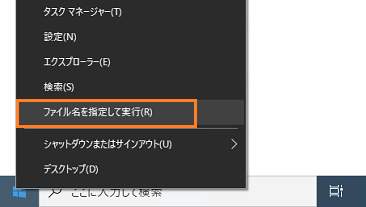
④ 名前に「services.msc」を入力し、「OK」をクリックします。
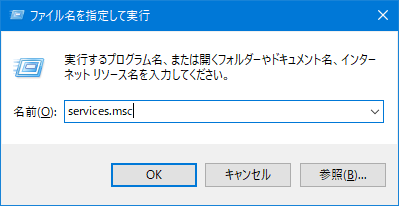
⑤ サービスの一覧から、「SQL Server (BIGPRO)」を探し、ダブルクリックします。
( ) の中は、前述手順②で確認したインスタンス名です。
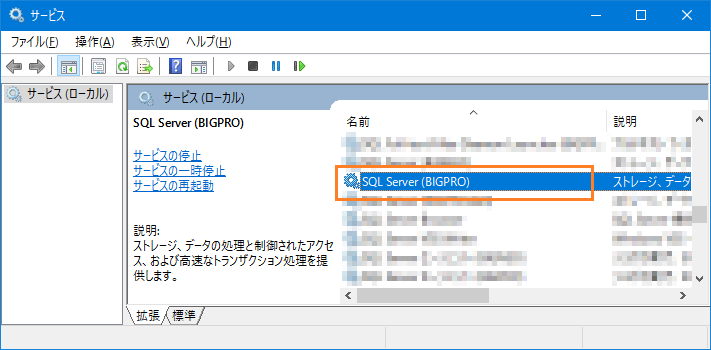
⑥ プロパティ画面が表示されますので、サービスの状態を「停止」→「開始」にします。サービスの「開始」をクリックします。
「サービスの状態:実行中」になったことを確認し、画面を閉じます。
⑦ サーバーマシン、クライアントマシンでBIGアプリケーションが起動できるか確認します。
サーバーマシンは起動ができるが、全台のクライアントマシンが起動できない
以下の設定操作は、サーバーマシンで行います。
① 上記メッセージを「OK」して閉じます。
② SQLサーバーログオンパスワードの入力が表示されますので、「キャンセル」をクリックして閉じます。
③ ![]() を右クリックし、「ファイル名を指定して実行(R)」を選択します。
を右クリックし、「ファイル名を指定して実行(R)」を選択します。
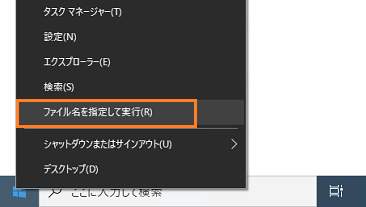
④ 名前に「firewall.cpl」を入力し、「OK」をクリックします。
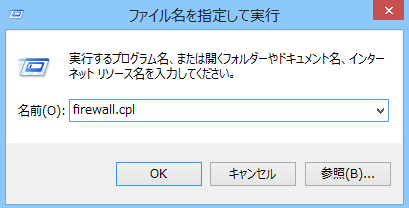
⑤ 「Windows ファイアウォールの有効化または無効化」をクリックします。
⑥「Windows ファイアウォールを無効にする(推奨されません)」を設定変更して、「OK」をクリックします。
⑦ クライアントマシンで、BIGアプリケーションが正常起動できるか確認します。
Windows ファイアウォールを「停止」して起動ができた場合は、続けて下記の設定をサーバーマシンで行って下さい。
手順③~⑤を参考に、「Windows ファイアウォールの有効化または無効化」まで開き、「Windows ファイアウォールを有効にする」に戻します。
戻した後、手順③~④を参考に、Windows ファイアウォール画面まで開き、「Windows ファイアウォールを介したアプリまたは機能を許可」をクリックします。許可されたアプリおよび機能に「SQL Server Windows NT – 64 Bit」を追加します。追加後、クライアントマシンでBIGアプリケーションが起動できるか確認します。
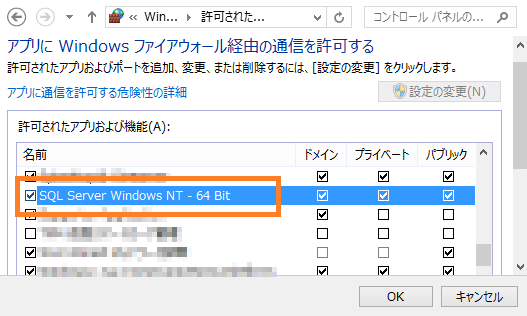
★追加手順
「別のアプリの許可」クリック⇒「参照」クリック⇒sqlservr.exeを追加。
ファイルの格納場所はSQL Server のバージョンよって異なります。
| SQL Server バージョン | 格納場所 |
|---|---|
| SQL Server 2017 | C:\Program Files\Microsoft SQL Server\MSSQL14.BIGPRO\MSSQL\Binn |
| SQL Server 2014 | C:\Program Files\Microsoft SQL Server\MSSQL12.BIGPRO\MSSQL\Binn |
| SQL Server 2012 | C:\Program Files\Microsoft SQL Server\MSSQL11.BIGPRO\MSSQL\Binn |
サーバーマシンは起動ができ、1台のクライアントマシンを除いて、他のクライアントは起動ができる
サーバーマシンは起動ができ、1台のクライアントマシンを除いて、他のクライアントは起動ができる特定のクライアントマシンだけ起動できない場合、以下の操作手順で起動できるか確認をお願いします。この操作は、起動できないクライアントマシンで行います。
① 上記メッセージを「OK」して閉じます。
② SQLサーバーログオンパスワードの入力が表示されますので、「キャンセル」をクリックして閉じます。
③ デスクトップ上の、BIGアプリケーションのショートカットアイコンを右クリックし、「管理者として実行(A)」を選択します。
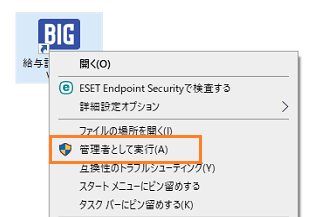
④ ユーザーアカウント制御画面が表示されますので、「はい」をクリックします。
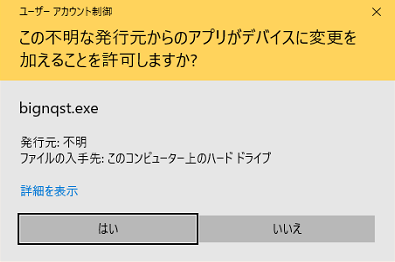
⑤ SQLサーバーログオンパスワードの入力画面が表示されます。Saパスワードを入力し、「OK」をクリックします。
★Saパスワードとは
Microsoft SQL Serverのインストール時に設定したパスワードになります。設定後にパスワード確認はできません。
分からない場合は、心当たりのあるパスワードを試すか、またはインストール作業を行った担当者の方へ確認をお願いします。
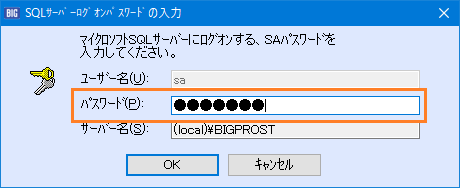
Saパスワードを誤っていた入力していた場合、下図メッセージが表示されます。
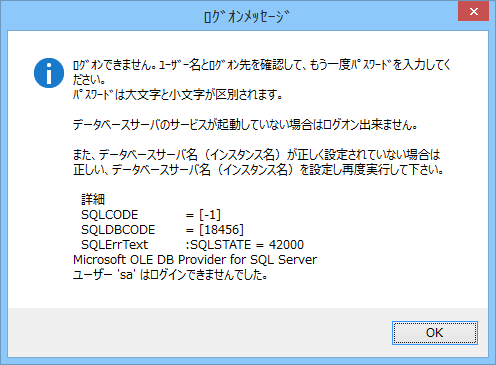
⑥ BIGアプリケーションが正常起動できるか確認します。
ID #90044
最終更新:
関連記事
- Q起動時に「動作対応OSとして適切ではありません」とメッセージが表示される
- Q「実行中の処理があります」と表示されアプリケーションの終了が出来ない
- Qパソコン入替後から起動するたびに、毎回Saパスワードの入力を要求される
- Q起動時に突然Saパスワードの入力を要求されるようになった
- Q起動時、「ログオンできません。ユーザー名とログオン先を確認して、もう一度パスワードを入力してください」と表示される ~ スタンドアロン版 ~
- Q席替え(PC移動)後、コネクテルが使えなくなりました。 「CTIのオープンに失敗しました。CTIミドルウェアがインストールされているか。CTIミドルウェアが正常に稼働するか。CTIクライアント設定・CTI共通設定に誤りがないかご確認ください。[OPEN_ERROR このマシンは〇〇〇〇ではありません。]」 とメッセージが表示されます。